Enter manually
-
Within your block, select the current destination and choose Manual as the destination type.
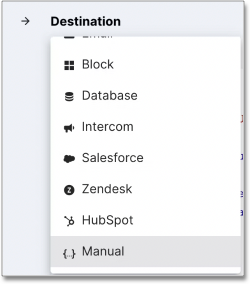
-
Update the JSON.
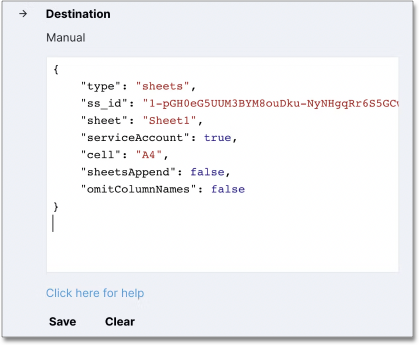
JSON example sheets
{
"type": "sheets",
"ss_id": "GET_THIS_FROM_SHEET_URL",
"sheet": "Sheet1",
"serviceAccount": true,
"cell": "A1",
"sheetsAppend": false,
"omitColumnNames": false,
}Slack example
{
"type": "slack",
"channel": "#channel_name",
}JSON Elements
- type
-
The type of destination you are sending data to. Will likely be "sheets".
- ss_id
-
The ID of the Google Spreadsheet you are sending data to. You can find it in the URL of the Spreadsheet.

- sheet
-
The name of the specific Sheet in your Spreadsheet that you want to send data to.
- serviceAccount
-
true or false. Indicates whether you are using a Service Account. If you have granted SeekWell access to your Google Sheets then you can leave this as false.
- cell
-
The cell in the Sheet to send data to (e.g. "A1").
- sheetsAppend
-
true or false. Indicates whether to append the data below what is already in the Sheet. If you want to replace the data in the Sheet with new data, then you can set this as false.
- omitColumnNames
-
true or false. Indicates whether to omit column names when you send data to the Sheet. If you would like column names included, set this as false.



