Activate your ThoughtSpot account using IAM V2
Before you can begin using ThoughtSpot, you must activate your ThoughtSpot account. When your ThoughtSpot administrator creates your user account, ThoughtSpot sends you an activation email.
|
This article contains instructions for activating your ThoughtSpot account if your company uses Identity and Access Management V2 (IAMv2). If you are using Multi-tenancy with Orgs, we support using IAMv2. However, we don’t yet support Orgs and Groups mappings. If your welcome email subject line is "You have been invited to ThoughtSpot!", your company is not using IAM V2. There is no account activation requirement; your account is already active. |
Activate your account
To activate your ThoughtSpot account, follow these steps:
-
Navigate to your activation email from ThoughtSpot. The subject line is Activate Your ThoughtSpot account.
-
Select the activation link in the email.
If the link has expired, ask your ThoughtSpot administrator to send you a new activation email.
-
The activation link takes you to a password creation modal for your ThoughtSpot account. Create a new password, and type it into the Create password and Confirm password text boxes. Your password must meet the following requirements:
-
The password must be 8 characters or more in length.
-
The password must include at least 1 uppercase letter, 1 lowercase letter, 1 number, and 1 special character.
-
The password must pass a complexity test based on an external library. This test ensures password complexity and uniqueness by checking for known patterns or words that are too simple. If the password is not complex enough, ThoughtSpot rejects it, even if it fulfills the other requirements. Refer to the Dropbox password library for more information.
-
The password cannot use certain blocked words. By default, the blocked words are: your username, any part of your display name, and any blocked words your company configures. To add additional words to the blocklist, contact ThoughtSpot Support.
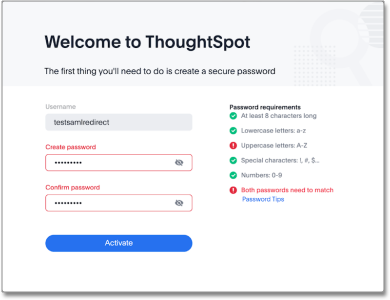
-
-
Select Activate.
-
On the ThoughtSpot login page, enter your new password again.
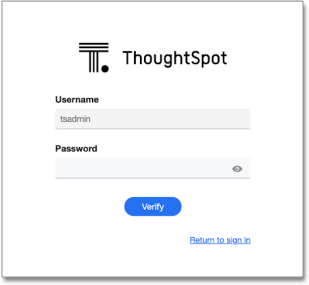
-
Select Verify.
-
Your ThoughtSpot account is now active. You can close the tab, or begin the onboarding process, either business user or analyst, depending on your role.
When you navigate to the login page for ThoughtSpot, you will temporarily see the following URL: identity.thoughtspotlogin.cloud. This is an expected part of the IAM V2 login experience. However, this URL cannot be accessed directly from a browser to log in. We recommend that you only use your ThoughtSpot cluster URL for login to avoid errors that will occur if you access it directly from a browser.
|
Forgotten password
If you forget your password, you can request a password reset from the ThoughtSpot login page.
| Too many incorrect login attempts will cause the account to be locked. If that occurs, you can request that your administrator unlock the account, or try again after one hour. The Forgot password? function cannot be used when the users account is locked out. |
Follow these steps:
-
On the ThoughtSpot login page, select Forgot password?
-
The Forgot Password? modal appears. Type your username in the Username text box.
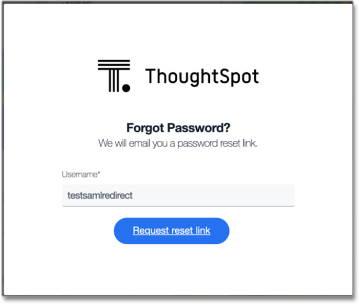
-
Select Request reset link.
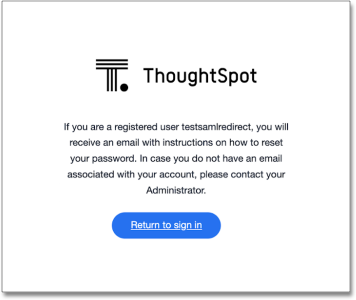
-
ThoughtSpot sends a password reset email to the email address associated with your ThoughtSpot account. The email subject line is ThoughtSpot Password Reset Requested.
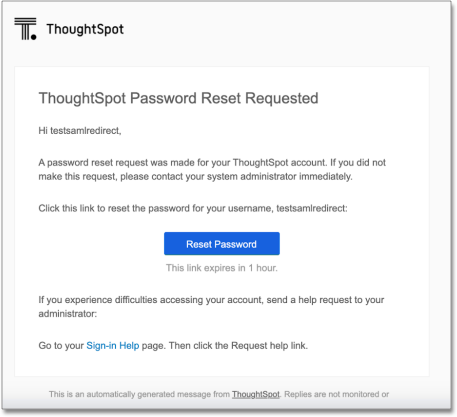
-
Select Reset Password. The link takes you to an interface where you can reset your password.
Your password must meet the following requirements:
-
The password must be 8 characters or more in length.
-
The password must include at least 1 uppercase letter, 1 lowercase letter, 1 number, and 1 special character.
-
The password must pass a complexity test based on an external library. This test ensures password complexity and uniqueness by checking for known patterns or words that are too simple. If the password is not complex enough, ThoughtSpot rejects it, even if it fulfills the other requirements. Refer to the Dropbox password library for more information.
-
The password cannot use certain blocked words. By default, the blocked words are: your username, any part of your display name, and any blocked words your company configures. To add additional words to the blocklist, contact ThoughtSpot Support.
-




Show content