Salesforce (Destination)
You can sync data from your database or warehouse to Salesforce with a simple SQL statement.
Use the Mapping UI
-
To start sending your database data to Salesforce, authorize the app.
-
Write your SQL query in the app for the data you want to send to Salesforce, and view the results. Be sure to include the
Idfor the record in Salesforce. If you don’t already have the id in your database, you can query Salesforce (Source) live from SeekWell to get another identifier that is in your database (for example, email) and join to that to get theId. -
Under Destination on the right, select Salesforce. Fill the following fields:
-
Object (for example, Account)
-
Operation (for example, update)
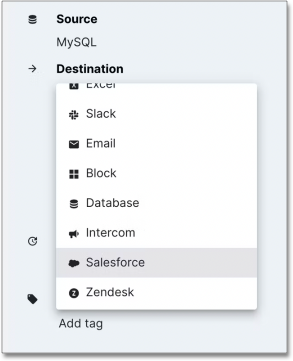
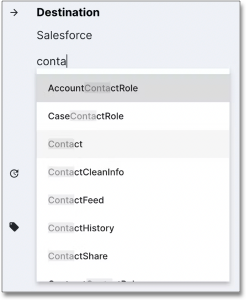
-
-
To the right of Results, select Mapping.

-
In the Mapping UI, select columns from your query and map them to the fields in Salesforce you want to send them to.
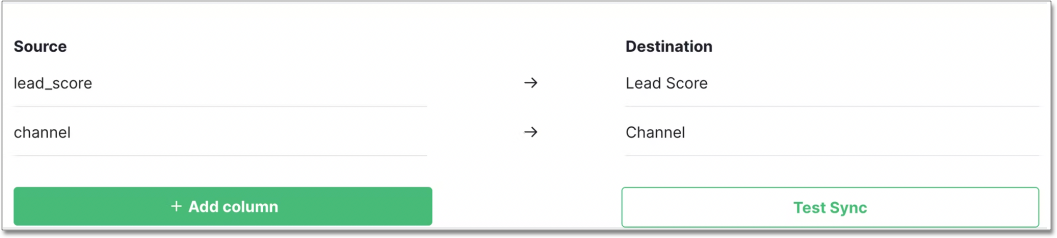
-
Once you’ve finished mapping all your columns to their corresponding fields in Salesforce, select Test Sync to ensure the sync is working. If the records have not updated, you can view your job statuses in Salesforce under . Select the Job ID and scroll down to view any errors. You can also view background job errors in the SeekWell App’s Feed.
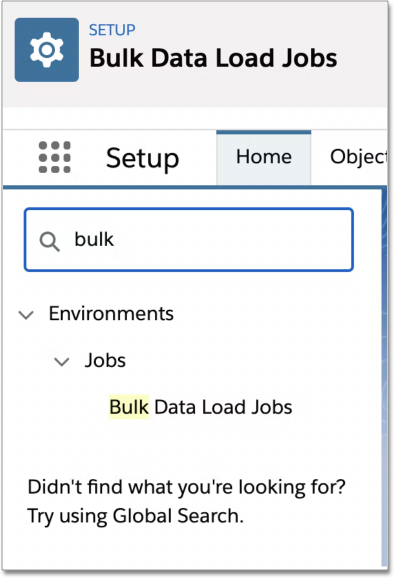
-
Add a schedule under Repeat so your sync runs regularly and your Salesforce data is always up-to-date.
Null values
Use the special value #N/A to "blank out" or set a field to NULL. For example:
select
u.salesforce_id as "Id",
u.email as "Email",
case when u.some_column is null then '#N/A' else u.some_column as "Custom_Data__c"
from public.users as uUpserts
You need to specify an External ID (such as email) for upserts.




