Forms
SeekWell Forms allow you to expose SQL statements as Forms to non-technical teammates. Team members are able to execute pre-defined SQL statements without any SQL experience. Simply set up ⚙ Parameters for a query and share the link to the form with your team.
| SeekWell does no manipulation on your SQL statements to prevent SQL injection. Do not expose blocks or forms to untrusted users. You should prefer Selects over Value parameter types and use Approval Queues and Lookups where appropriate. |
-
Create a new block and add at least one ⚙ Parameter.
-
Test the SQL statement and ensure results are as expected.
-
To view the block as a form, select
command/control+kand search for "Go to Form". -
Test the Form again with new inputs.
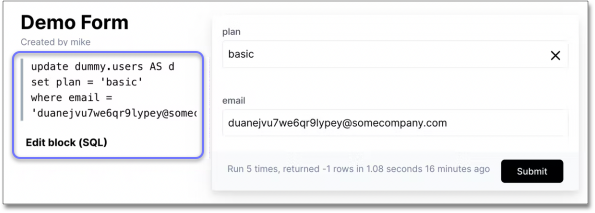
Only admin users can see the SQL preview and edit the block. -
To share the form with your team, copy the URL.
-
You can also set defaults in the URL with URL parameters.
Approval Queues
You can require Form submissions to be approved by an admin on your team. When creating the Form, select "Requires approval" from the drop-down on the left. Admins can approve submission from the queue by changing the status to "Approved".
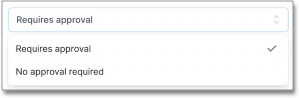
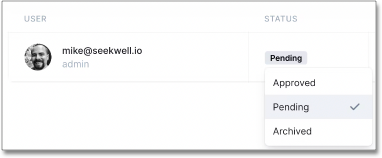
Lookups
If you use a "lookup" field in the form, the user will be prompted for that value before being able to submit. Once the user provides a value for the lookup field, the "Lookup Block" will run and populate any matching values in the Forms parameters.
-
Select "Add Lookup" under Parameters.
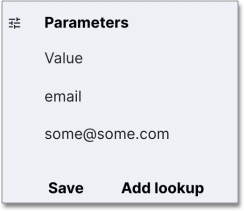
-
Select the field in the Form you want to use to look up values in the "Lookup Block".
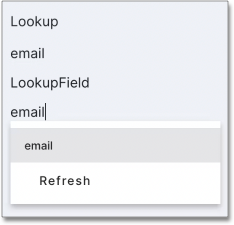
-
Select the field in the "Lookup Block".
-
Select the name of the field in the "Lookup Block" that matches the "Form Block".
For example, if you create a Lookup Block of:
select column_one, column_two
from table_name
where column_three = '{{column_three}}'And your form has the following parameters:
-
column_one
-
column_two
-
column_three (lookup field)
Then, when the user submits a lookup on column_three, both column_one and column_two will be populated with current values from the Lookup Block.
Navigation
Select command / control + k, and search for "Forms" to see a list of all your Forms and quickly access one.



