Managing data sources in Spotter
To access the Data workspace, do either of the following:
-
Click the app switcher menu
 and then click Data workspace.
and then click Data workspace. -
On the Spotter page, select Manage data > Manage data sources on the left side of the screen.
Data workspace page
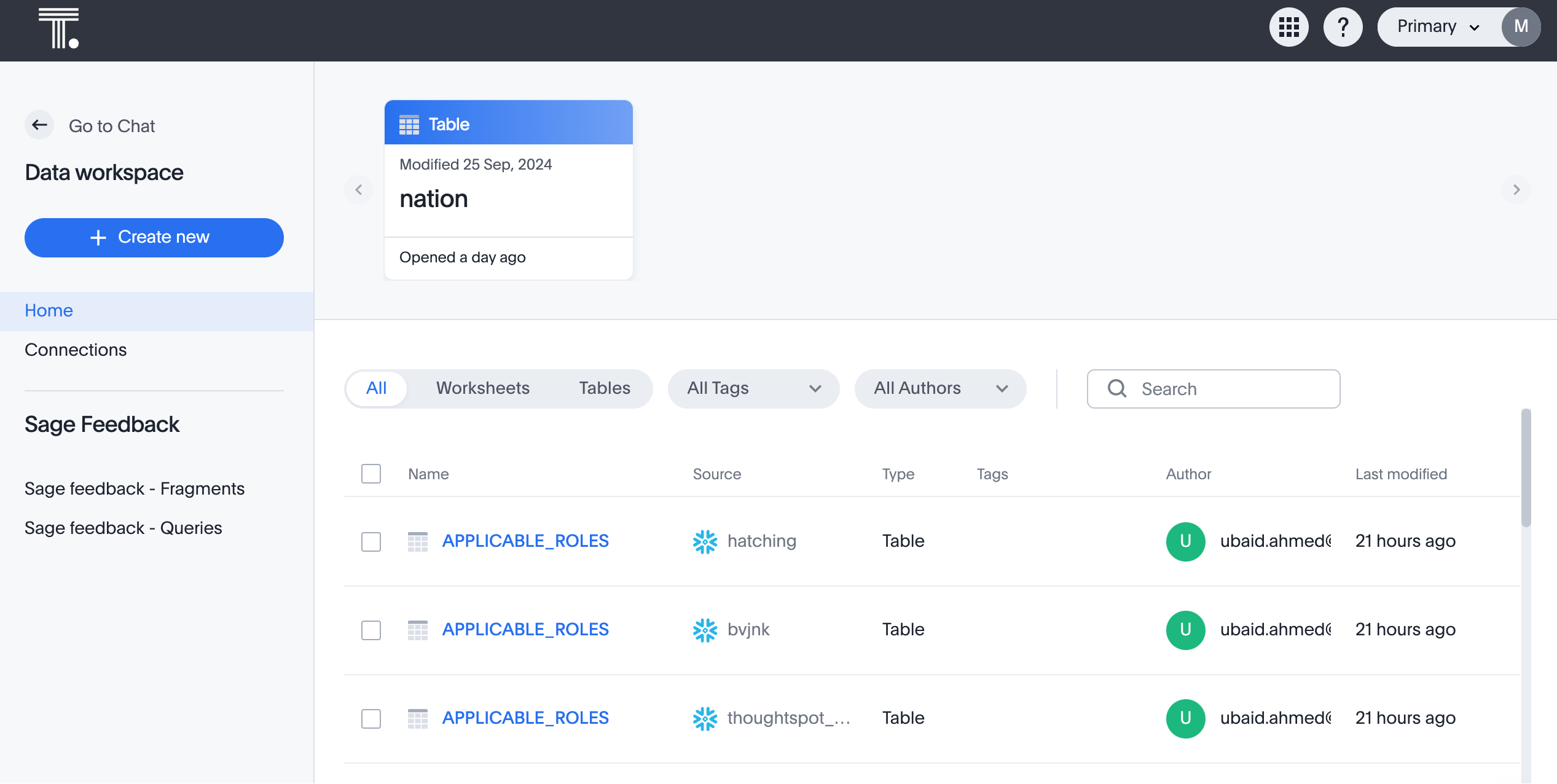
The Data workspace page lists all the data sources available to you. There are several types of data sources that you may see in the data list. They are Worksheets and tables. Worksheets are the most powerful and commonly used data sources for searching.
Above the list of data sources, you can see quick links to objects you recently viewed. These links tell you when the object was last modified, and when you last viewed it.
Data source types
| Name | Definition | Created by |
|---|---|---|
Table |
Raw table loaded by an Administrator |
Administrators |
Worksheet |
Collection of related tables optimized for searching (like standard concept of a view) |
Anyone with Can manage data permission |
Selecting the name of a data source shows you detailed information about it, and allows you to edit it, if you have Can edit privileges for that data source.
Filter data sources
Use the filters and the search bar at the top of the list of data sources to find the data you are interested in. You can filter in the following ways:
-
By source type: all, Worksheets only, and tables only
-
By tag
-
By author
You can also use the search bar to find a specific data source, if you know its name.
Sort data sources
You can sort the data sources that display on the home page of the Data workspace in the following ways:
-
Alphabetically by author: You can sort by author alphabetically, either ascending or descending. Select Author, above the list of recently modified data sources. To see ascending order, select Author again.
-
Alphabetically by name: You can sort by object name alphabetically, either ascending or descending. Select Name, above the list of recently viewed data sources. To see ascending order, select Author again.
-
By how recently anyone modified the object: You can sort by how recently anyone modified the object, either ascending or descending. Select Last modified, above the list of recently modified data sources. To see ascending order, select Last modified again.
To see more objects, scroll down to the bottom of the page and select Next. ThoughtSpot displays 20 objects on each page.
These changes do not persist across sessions. If you sign out and sign back in, the view returns to the default.
Bulk actions
You can perform bulk actions on the objects in the data source list. To perform bulk actions, follow these steps:
-
Click the empty boxes next to the object names, or, if you would like to perform a bulk action on all 20 objects on the page, select the empty box at the top of the list.
-
At the top of the list of data sources, several buttons appear. You can delete them, apply or remove tags.
Connections
The Data workspace also contains information about your data connections.
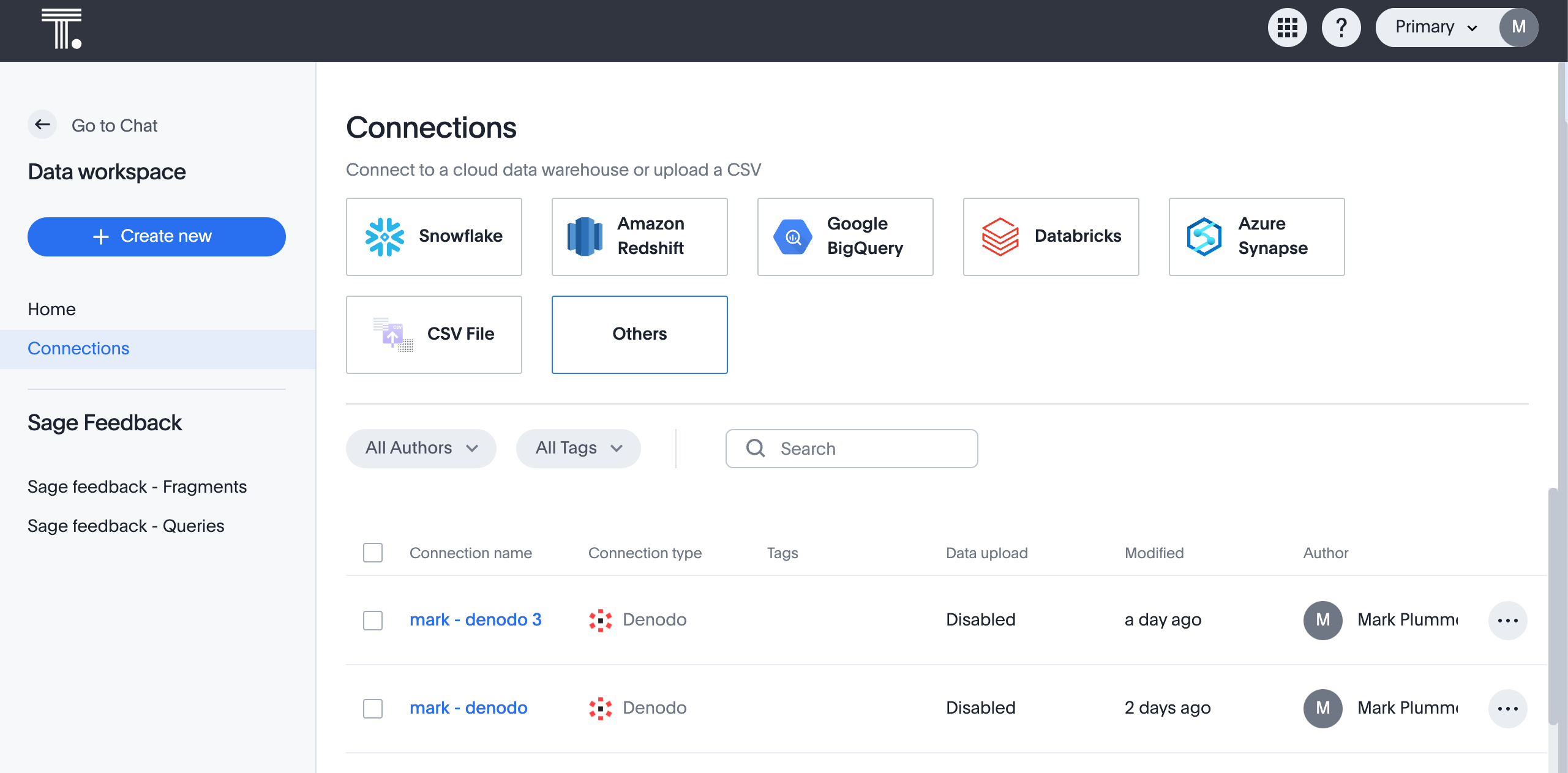
Your connections appear under the Connections tab, in the side navigation bar of the Data workspace. You can add, edit, remap, delete, or apply or remove tags to connections to external data warehouses from the Connections page.
To learn more about connecting to your data in an external data warehouse, refer to Adding data sources in Spotter.
Add a connection
To add a connection, select the icon for the type of connection you would like to add, such as Snowflake or Amazon Redshift. If you do not see your data warehouse, and it is one of ThoughtSpot’s supported data warehouses, select Others.
You can also create a new connection by clicking + Create new in the left navigation bar and selecting Connection.
| Choosing to create a connection using either of these methods will NOT guide you through modeling your data, coaching Spotter or using Spotter to chat with your data, as described in Adding data sources in Spotter. |
Edit, remap, or delete a connection
To edit, remap, or delete a connection, select the More menu ![]() for the connection, and select the action you would like to take.
for the connection, and select the action you would like to take.
Bulk actions
To bulk delete or apply tags in bulk, follow these steps:
-
Select the empty boxes next to the object names, or, if you would like to perform a bulk action on all the 20 connections on the page, select the empty box at the top of the list.
-
At the top of the list of connections, several buttons appear. You can delete the connections or apply or remove tags.
Filter connections
Use the filters and the search bar at the top of the list of connections to find the connection you are interested in. You can filter in the following ways:
-
By tag
-
By author
You can also use the search bar to find a specific connection, if you know its name.
Sort connections
You can sort the connections that display on the Connections page of the Data workspace in the following ways.
-
Alphabetically by author: You can sort by author alphabetically, either ascending or descending. Select Author, above the list of connections. To see ascending order, select Author again.
-
Alphabetically by connection name: You can sort by connection name alphabetically, either ascending or descending. Select Connection name, above the list of connections. To see ascending order, select Connection name again.
-
Alphabetically by connection type: You can sort by connection type alphabetically, either ascending or descending. Select Connection type, above the list of connections. To see ascending order, select Connection type again.
-
By how recently anyone modified the connection: You can sort by how recently anyone modified the connection, either ascending or descending. Select Modified, above the list of connections. To see ascending order, select Modified again.
-
By number of tables in the connection: You can sort by how the number of tables in the connection, either ascending or descending. Select Tables, above the list of connections. To see ascending order, select Tables again.
To see more connections, scroll down to the bottom of the page and select Next. ThoughtSpot displays 20 objects on each page.
These changes do not persist across sessions. If you sign out and sign back in, the view returns to the default.
Business terms
Under the Business terms tab you can see the terms that were created based on the questions you asked when you coached Spotter.
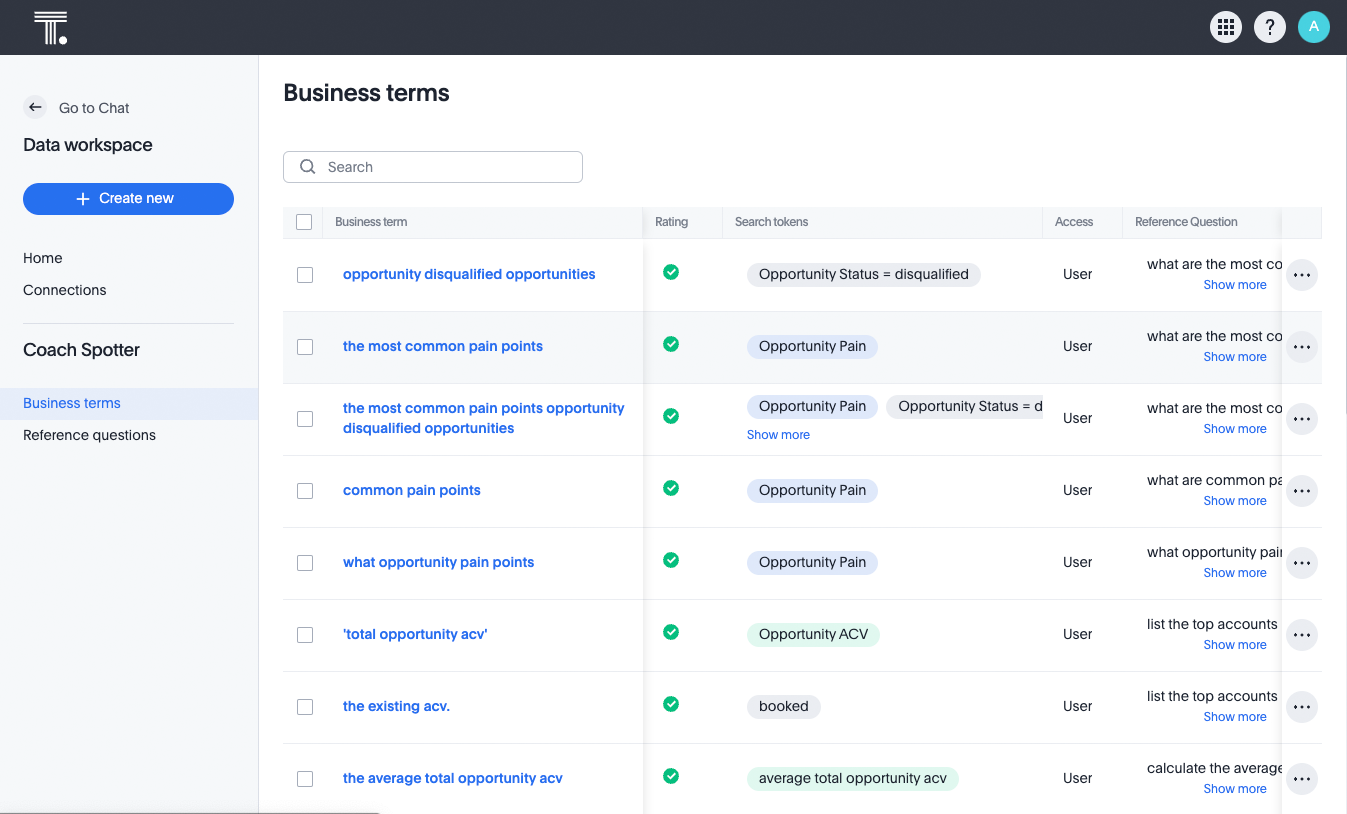
You can view the following for each term:
-
Business term
-
Rating
-
Search tokens
-
Access
-
Reference question
-
Worksheet
-
Submitted by
-
Edited by
-
Last changed
Using the More menu ![]() associated with the term, you can do the following:
associated with the term, you can do the following:
-
Fix fragment allows you to fix the term by editing it.
-
Change access allows you to set who can see your business term. You can choose You or Global.
-
Delete allows you to delete the business term.
Reference questions
Under the Reference questions tab you can see the questions you asked when you coached Spotter.
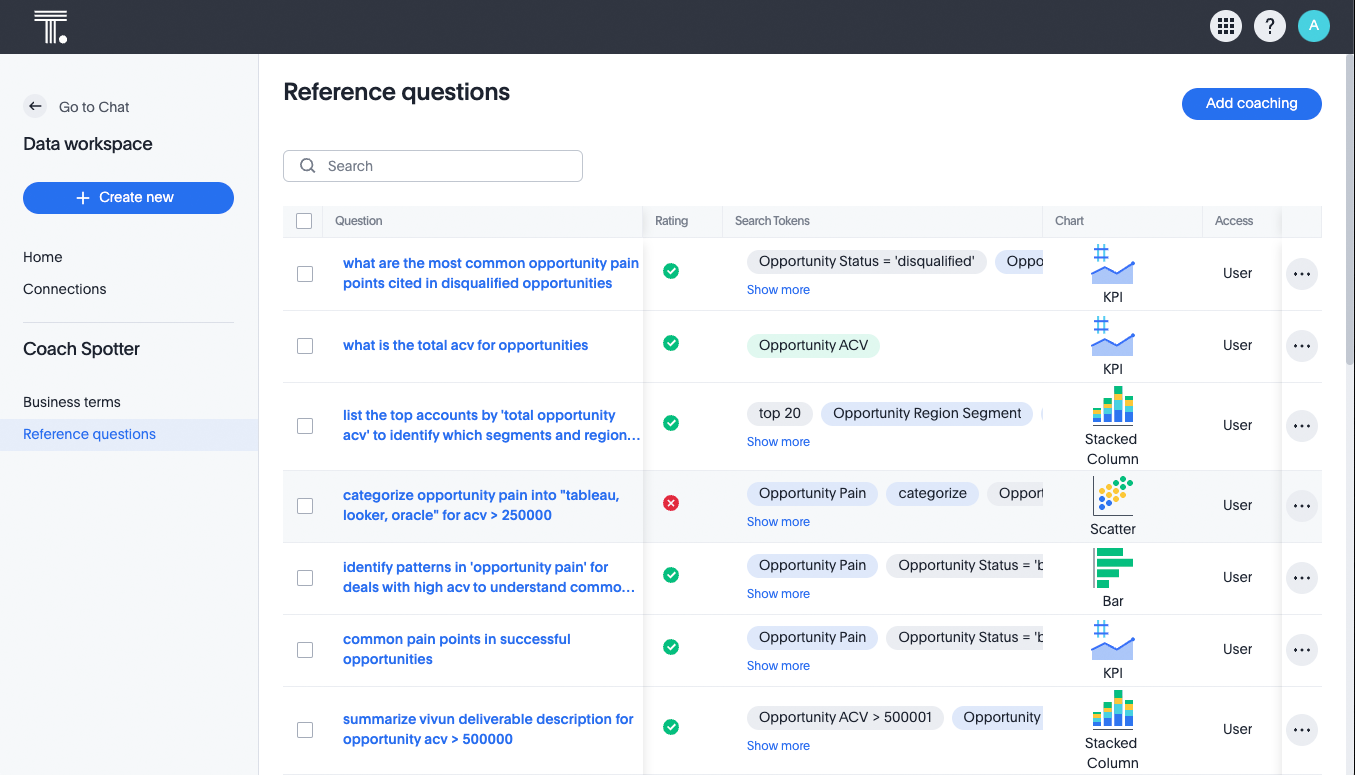
You can view the following for each question:
-
Question
-
Rating
-
Search tokens
-
Chart
-
Access
-
Worksheet
-
Submitted by
-
Edited by
-
Last changed
Using the More menu ![]() associated with the question, you can do the following:
associated with the question, you can do the following:
-
Fix answer allows you to fix the AI answer by editing it.
-
Change access allows you to set who can see your reference question. You can choose You or Global.
-
Delete allows you to delete the reference question.



